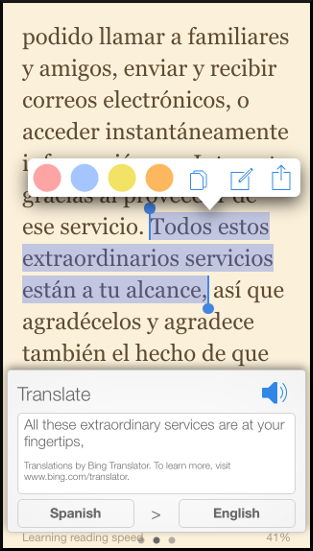Technology for Learning Spanish
The Internet celebrated its 25th birthday in 2014. Today's computers and mobile devices offer abundant tools for learning Spanish, so much so that it is challenging to find the gems in a sea of options. And, things are changing so fast that it's hard to keep up! On this page you'll find write-ups about some great tools for learning Spanish, as well as new technologies with broader application. We've done the research so you don't have to.
-
Learning Spanish with Netflix Netflix series
-
Finding Spanish Language Content on Netflix Netflix series
-
"Language Reactor" Browser Extension for Netflix Netflix series
-
Little Known Netflix Shortcuts You'll Want to Use Netflix series
-
Get Subtitle Translations Inside Netflix Netflix series
-
Adjust Netflix Playback Speed Netflix series
-
Kindle for Your Spanish? e-read series
-
E-readers that Translate Spanish on the Page e-read series
-
Kindle App for Apple iOS Does On-Page Translation e-read series
-
Kindle App for Android Adds On-Page Translation e-read series
-
How can I add an e-book to my Kindle library? e-read series
-
Where should I buy my e-books? e-read series
-
Duolingo's Excellent Spanish Podcast updated 8/10/23
Improve Your Spanish with Podcasts
Are you using podcasts as part of your Spanish learning program? Today there is a large variety of these audio recordings that you can download to your smartphone and then listen to them whenever you wish. Listening to native speakers talk will do more than improve your listening comprehension. You will hear proper pronunciation, words you know and new ones, in context, helping you remember it all. You will hear properly constructed sentences, and this will help you do the same when you speak. And, some podcasts review specific grammar topics. All this, plus it's fun and you can do it while you walk the dog.
![]() Not familiar with podcasts? Well, it's easy. Both Apple and Android have free apps. If you have an Apple device, you should find the podcast player app is already there someplace. Look for the purple icon shown to the right. If you have an Android device, you may need to download a podcast player. The multi-color icon for the Google podcasts app is shown here too. Third party podcast player apps are also available for both operating
Not familiar with podcasts? Well, it's easy. Both Apple and Android have free apps. If you have an Apple device, you should find the podcast player app is already there someplace. Look for the purple icon shown to the right. If you have an Android device, you may need to download a podcast player. The multi-color icon for the Google podcasts app is shown here too. Third party podcast player apps are also available for both operating![]() systems.
Enter the name of the podcast you are looking for in the app's Search box. It should show up, and you can then select it and if all looks good, subscribe. The podcast player apps are simple to use; you should be able to figure things out with a little experimentation.
systems.
Enter the name of the podcast you are looking for in the app's Search box. It should show up, and you can then select it and if all looks good, subscribe. The podcast player apps are simple to use; you should be able to figure things out with a little experimentation.
We have listed some podcasts below to help you find good content. All those listed are free although many also offer additional materials, such as transcripts, for purchase. All can be downloaded on both Apple and Android devices. This list certainly does not include everything. We encourage you to use your podcast player app Search function to browse for others. Some are very topic specific and you may be able to find ones about things that interest you. You will probably end up trying more than a few podcasts in order to find the ones you really like.
Podcasts are a terrific way to add to your learning program without investing more time, as you can listen while doing other things (working in the kitchen or yard, exercising, driving, you name it). Give it a try!
For Learning Spanish - The podcasts in this group include lessons on grammar topics but more cover various topics related to the Spanish language, basically audio stories. All are geared toward helping you improve your Spanish. Some of these are have content for beginners. A good number require enough familiarity with Spanish so you can understand most of what is said.
Coffee Break Spanish - Includes lessons for beginners and up. Includes a mix of English and Spanish in episodes mostly 15-25 minutes long. Choose the topics and level that fit for you. Interesting and a fun way to supplement what you learn in class. Podcasts are free. Website has additional materials for purchase.
Notes in Spanish - Includes episodes categorized for beginner, intermediate and advanced with more English included at beginner level. Choose the topics and level that fit for you. They speak slowly for the beginner level. Episodes mostly 10-15 minutes long. Website has additional materials for purchase.
SpanishPod101 - Includes lessons for beginners and up. Includes a mix of English and Spanish in episodes mostly 2-15 minutes long. A plus is that it includes native Spanish speakers from various countries, so you'll be exposed to different accents.
Spanish Obsessed - Includes episodes categorized for beginner, intermediate and advanced with more English included for beginners. Episodes mostly 10-20 minutes long.
Duolingo Podcasts - Podcasts with engaging true stories with clear Spanish dialogue. About 15-20 minutes long. These aren't lessons in Spanish but are excellent for your learning and fun too. For intermediate level learners of Spanish or higher, with some English narration mixed in as an assist. Read our article about these podcasts.
Podcast in Spanish.org - Natural conversations on interesting topics, in Spanish at normal speed (may seem fast). While there are episodes for different levels, you will need to be able to understand this Spanish, so it's not really for beginners. Mostly 2-3 minutes long.
Españolistos - For intermediate to advanced learners. Produced by a couple, Andrea (Colombian) and Nick (American). Conversations are almost entirely in Spanish, covering a wide range of fun topics, many related to Colombia. Andrea speaks slowly and clearly, making these podcasts very good for those just starting out with Spanish audio listening.
Spanishpodcast - by Mercedes of Barcelona. Excellent. For advanced level although the speaker has good diction and hence is easy to understand. More than 280 episodes covering subjects including culture, grammar and life in Spain.
For Native Spanish Speakers and Advanced Learners - You don't have to be a native speaker to benefit from these podcasts. The kind of language lesson you should expect is immersion. Great practice.
Radio Ambulante - A series of podcasts distributed by National Public Radio (NPR). Numerous episodes covering a wide range of interesting topics from various Spanish-speaking countries. Excellent; for advanced listeners. Some accents may offer additional challenges but are good to get used to and understand.
TED en Español - TED talks are available in Spanish too! Check out their excellent podcast offerings on all kinds of great topics.
Ciencia nuestra de cada día - Interested in science? This podcast explains the science behind all kinds of everyday things, with a narrator that speaks slowly and clearly. For example, how a microwave oven works is explained. Episodes mostly 5-10 minutes long. This is one of 14 different science podcast programs put out by https://cienciaes.com
Viajando despacio - If you're interested in bicycling, this podcast from Radio Viajera of Madrid may be just the thing. Most episdoes last about an hour and include interviews with cyclists that travel all over the world.
A tu salud - A production of Radio Nacional Argentina. Interviews with doctors covering a range of health and science topics. Episodes last about 30 minutes. Argentine accents.
Nómadas - This one is for the traveler. Produced by Radio Nacional of RTVE (Radio y Televisión Española). Join the hosts as they travel all over the world, describing the places and interviewing local people. Episodes last about 30 minutes.
El Enjambre - A Cuban podcast with a new episode every week. It's like a radio station with friends talking, covering a diversity of topics. Episodes last 1.5 to 2 hours.
¡Agradecemos la valiosa colaboración de nuestra estimada estudiante Candy en este articulo!
How to Slow Down Your Spanish Podcast Playback
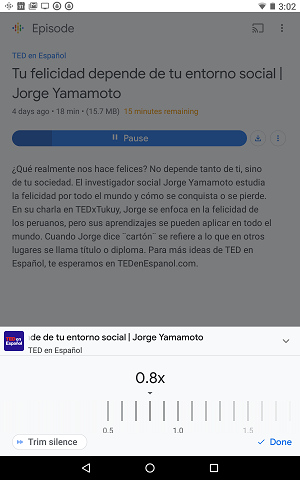 In our article Improve Your Spanish with Podcasts we talked about the benefits of using podcasts as part of your program tm learn Spanish, and we provided a list of ones you may want to try. If the dialogue in some cases is too fast, you can slow it down as needed. Here's how you can do it.
In our article Improve Your Spanish with Podcasts we talked about the benefits of using podcasts as part of your program tm learn Spanish, and we provided a list of ones you may want to try. If the dialogue in some cases is too fast, you can slow it down as needed. Here's how you can do it.
If you are using an Android device, you can use the Google podcasts app and select any speed from 0.5x to 3x, in 0.1 increments (normal speed is 1x). To open the speed slider, just click the 1.0x icon found in the lower left. A screenshot of the Google podcasts speed slider is shown to the right. Usually a speed near 0.8x is a good place to start.
If you are using an Apple device to listen to podcasts, chances are you're using the Apple podcast player. Unfortunately, the only slower speed option it has is 0.5x (half normal speed) and that's too slow to be useful for our purposes. The solution is to download and use a different podcast player app.
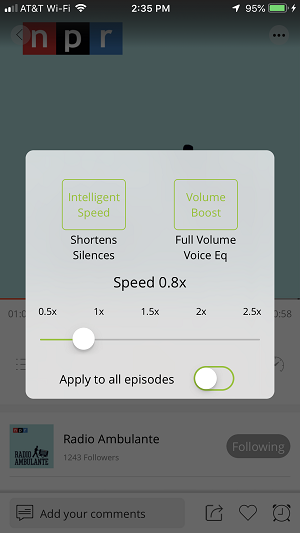
There are a number of podcast player apps that let you select the speed you need, which is usually just a bit slower than normal (such as 0.8x). Changing the playback speed is easy and works about the same in all the apps. Just select the program/episode that you want to listen to, go to the full screen view and then select the speed icon. Depending on the app, it may look like a little speedometer, slider or "1x". Tap the icon to bring up a slider control that allows you to select the speed you want.
The following podcast player apps are free and will let you adjust the playback speed, usually in 0.1 increments so you can select just the speed you want, somewhat slower than normal: Castbox, Castro, Overcast and Podbean. Castbox is also available on Android; the others are just for Apple. Overcast has only one option slower than 1x and it's about 0.8x. The image to the right shows the speed slider from Podbean.
How to Make Notes on a PDF Document Using Adobe Reader
Just about everybody has used Adobe Reader to view PDF documents. It's the most commonly used PDF software and is available for all your devices. What if you want to add text or mark up a PDF document with exercises, perhaps that we are using as part of a class? No problem, the free version of Adobe Reader DC gives you the tools you need. We'll explain how to use the most useful tools, both for your computer and iPad. There are a number of other programs that can read and mark up PDF documents. While we are focusing on Adobe Reader, other programs work similarly. If you have a Mac, you can use the built-in program called Preview to work with PDF documents (good instructions at https://support.apple.com/guide/preview/annotate-a-pdf-prvw11580/mac). However, it's not available for your iPad. We encourage you to play around with a document and see how this stuff works; it's pretty easy. Sometimes the written instructions appear more complicated than the tool! Just remember not to save the changes to your document if you are just experimenting! To play it safe, experiment with a file copy.
Using Your Computer
We'll assume that you've already installed Adobe Reader DC on your computer. Start out by opening a PDF document using Adobe Reader. Next, click the Tools tab found in the upper left (also found within the View menu) and then the Comment icon/option.![]() This will open the Comment toolbar near the top of your screen, like that shown here. To use a tool, click the icon, move your cursor to where you want to work, then click to add text (or click and hold to highlight or erase). You can easily explore the tools and try them out. If you put your cursor over one of the icons; after 1-2 seconds a small text box will appear that says what the tool does.
This will open the Comment toolbar near the top of your screen, like that shown here. To use a tool, click the icon, move your cursor to where you want to work, then click to add text (or click and hold to highlight or erase). You can easily explore the tools and try them out. If you put your cursor over one of the icons; after 1-2 seconds a small text box will appear that says what the tool does.
Here are the tools you might want to try for your class homework. Note that you can pick your preferred colors, lines and fonts (icon choices at the right of the Comment toolbar). To keep things simple, we've only listed the most useful class work tools below and omitted some details. Visit Adobe's webpage (https://helpx.adobe.com/acrobat/using/commenting-pdfs.html) for more information on each tool.
- Text Box. Adds a text box that you can type in. The box can be resized and repositioned. Good for fill-in-the blank exercises. Icon looks like a T in a box.
- Text Comment. Text without the box showing and perhaps the most useful tool for completing exercises. You can pick your preferred colors, lines and fonts (icon choices at the right of the Comment toolbar or in a small menu box that appears when you click the location to add text). Icon looks like a T.
- Highlight text. Good for marking the answer in multiple choice exercises. Icon looks like a highlighter.
- Draw Free Form. For use with your mouse or stylus pen (depending on your device). Write freehand instead of type. Circle the correct answer in multiple choice exercises. Icon looks like a pencil.
- Text Underline, strikethrough. Icon looks like an underlined T.
To relocate your text box, hover below the text but above the bottom of the text box until a cursor appears with arrows pointing left/right/up/down. The left click and hold on your mouse and drag the text box to where you want it. To re-size the box, drag a corner. Double-click the text box to edit the text or change its attributes (font type, size, color, etc).
Note that some tools such as text underline and strikethrough will not work with “Image-only” PDFs. If you're not sure what kind of PDF document you have, go ahead and try the tool you want to use. Either it'll work or it won't.
Using Your iPad
Adobe Reader is perhaps even easier to use on your iPad. Start by opening your PDF document in Adobe Reader. You may see a toolbar at the bottom of the screen. If you don't, just tap the center of the screen to make it appear/disappear. Tap the Annotation icon (shown at right) and the toolbar will change to the Comment toolbar, which has tools much like the Comment toolbar described shown above for your computer.
Want to add some text to your document? The easiest way is to press and hold your finger where you want to add the text. In less than a second, a small menu will appear. Tap Text and the keyboard appears on the screen, along with a box to type your text in. Simply type your text, tap Save and your text is inserted in the document. You can then tap and hold on your text and edit, delete, change font size or color, re-size the text box or drag it to relocate. Super easy. Click Done in the upper left of the screen to exit comment mode and return to the normal toolbar. Or, stay where you are to do more annotations.
Again, we've left out some small details that are more easily discovered as you go than explained in writing. If you're using an Android tablet, it'll work nearly the same. Complete commenting tools are available in PDF documents that have commenting enabled, which is usually the case.
Your iPad may be automatically saving your changes, so you may want to make a duplicate of your original file for editing purposes.
Many of our students use iPads or small laptops to work with PDF documents that we use in class…no printing needed. If you haven't used these annotation tools, we hope you find these instructions helpful!
Little Known Netflix Shortcuts You'll Want to Use
(updated 2/20/2019)
If you're watching Netflix on your computer, you might be surprised to learn that there are some handy shortcuts. If you're watching a movie or series in Spanish, perhaps as part of one of our classes (see Learning Spanish with Netflix and  Finding Spanish Language Content on Netflix), you're probably pausing and backing up at times to replay something. Chances are you're using your mouse or trackpad to click the pause button. Not only can this method sometimes obscure text that may appear as part of the video content, it forces you to have your trigger finger on the Pause button. Due to recent updates, you can now more easily do the same thing just by tapping your spacebar or clicking your mouse. Here's a list of the shortcuts we think are useful, with some explanatory text where needed. They work on both Windows and macOS. We hope this improves your viewing experience!
Finding Spanish Language Content on Netflix), you're probably pausing and backing up at times to replay something. Chances are you're using your mouse or trackpad to click the pause button. Not only can this method sometimes obscure text that may appear as part of the video content, it forces you to have your trigger finger on the Pause button. Due to recent updates, you can now more easily do the same thing just by tapping your spacebar or clicking your mouse. Here's a list of the shortcuts we think are useful, with some explanatory text where needed. They work on both Windows and macOS. We hope this improves your viewing experience!
Spacebar or mouse left click anywhere on the screen – Toggles between Play and Pause
Left arrow – Rewind 10 seconds
Right arrow – Fast Forward 10 seconds
Or click with your mouse on the "10 symbols" that appear on the 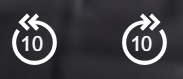 screen lower left.
You can press an arrow key or click a symbol for as many 10-second intervals as you want, while the program is playing or paused.
screen lower left.
You can press an arrow key or click a symbol for as many 10-second intervals as you want, while the program is playing or paused.
F – Full-screen
Esc – Exit full-screen
Up arrow – Volume Up
Down arrow – Volume Down
M – Toggles Mute on/off
S – Skips the Introduction of a series when that option is available
By the way, dId you notice the use of the subjunctive in the image subtitle?
Things have changed a lot at Spanish in Waterbury Center since we began in 2007, the same year that the iPhone came out. Advances in technology have allowed us to do things that just weren't possible a few years ago. One example is the use of Netflix streaming content as a language learning tool. We're not talking about how-to language videos, but great movie and series content with Spanish dialogue.
Before we explain further, let's be clear about three over-arching facts:
-
The best way to learn a new language is by interacting with a real, live teacher;
-
Use of a computer program alone is not an effective way to acquire a language; and
-
A good teacher will use a variety of teaching approaches, enhanced by technology.
The computerized devices we have today and often carry around in our pockets provide some excellent tools for learning and practice, both in and outside the classroom. One of the tools we use in upper level classes involves Spanish language content streamed on Netflix. In general, students watch at home and then we follow up in the classroom with conversation and related lessons.
Not too many years ago, online content audio/video content that could be used for learning Spanish was quite limited. Then came streaming Netflix with an ever-growing amount of very good Spanish language content. What makes this so useful as part of a language learning program?
-
It's fun, and that makes for better learning.
-
You can watch at home, allowing us to make effective use of class time.
-
It builds listening comprehension skills.
-
Listening to native speaker dialogue helps you improve your pronunciation.
-
You'll pick up on differences in Spanish pronunciation and expressions, depending on the country of origin for the content.
-
You'll also learn about the culture.
-
Sentences in Spanish are structured differently than in English, and listening to native dialogue helps you learn the correct structure.
-
Subtitles are usually available in both English and Spanish.
-
Using Spanish subtitles helps you understand the dialogue and learn the spelling of the words.
-
You can pause or rewind to easily repeat something you didn't quite catch.
-
In the classroom, you'll build speaking skills through practice as we talk about what we watched.
-
We can link grammar instruction to Netflix assignments in ways that make learning more fun and relevant.
-
There is now plenty of content to choose from.
Netflix is a great language learning tool that our students really enjoy.
You may also be interested in these SWC articles:
Can Siri Teach Spanish? and Have Fun Learning Spanish with Movies
(updated 01/2021)
It seems like everybody is watching Spanish video content now on Netflix or elsewhere. That's been part of our upper level classes for quite some time as everybody loves it and it lets us focus on a range of language learning topics. What a fun way to build language skills. But what if you are a beginner and need something easier than full-on Spanish? The good news is that there is video content that beginners can enjoy watching outside of class. Here are some suggestions, starting with the easiest. We describe the level each series is suited for, using our SWC group class levels, which are described here.
Jane the Virgin is an award-winning romantic, comedy adapted from a Venezuelan telenovela (soap opera), Juana la Virgen. It's about a Latina girl who becomes pregnant despite never having been with a man. Beyond that, it gets complicated. It's a comedy with mostly English dialogue, but with some Spanish mixed in here and there. Jane's grandmother, one of the main characters, only speaks Spanish on the show, even though others speak with her in English. Subtitles are available in both languages. The show also provides a window into Latino culture. If you'd like an enjoyable way to work on your listening comprehension skills and perhaps read some Spanish subtitles, give Jane the Virgin a try. Available on Netflix.
Appropriate Level: You can enjoy this series, regardless of your level of Spanish language skills.
Mi Vida Loca (My Crazy Life) is a fun and entertaining interactive video series produced by BBC, specifically to teach Spanish to complete beginners. It's very well done. There's drama and action in real-life communications, along with Spanish culture. The story is a mystery adventure set in Madrid and beyond. It's nicely immersive but has plenty of well done support along the way. We recommend going to the BBC page http://www.bbc.co.uk/languages/spanish/mividaloca/ to access the video series support materials. 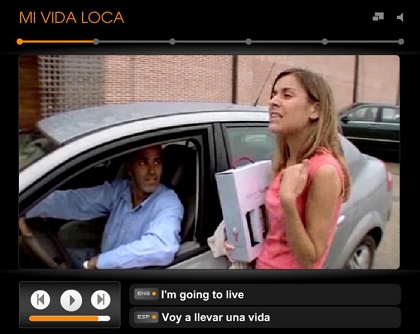 Unfortunately, the interactive video is no longer available as it was built with Flash Player, which has been discontinued. However, you can find the episodes on YouTube. It's still very good, although not interactive. Remember that you can use the Language Reactor extension (see our article about that). The full story (all episodes together) can be found here. Dialogue is partly in English, with the part in Spanish also including Spanish subtitles. PDF transcripts with Spanish and English can also be downloaded.
Unfortunately, the interactive video is no longer available as it was built with Flash Player, which has been discontinued. However, you can find the episodes on YouTube. It's still very good, although not interactive. Remember that you can use the Language Reactor extension (see our article about that). The full story (all episodes together) can be found here. Dialogue is partly in English, with the part in Spanish also including Spanish subtitles. PDF transcripts with Spanish and English can also be downloaded.
Appropriate Level: The series claims to be for complete beginners, but that is probably not the case for the YouTube version. There's one way to find out if it'll work for you -- give it a try. Good for SWC levels Beginning 2 and 3.
Extr@ is a language education television series produced in a sitcom format something like Friends. The Spanish version consists of 13 episodes and is available on YouTube. While the content is aimed more at teenagers and young adults, it's still a comedy that adults can enjoy and use as a Spanish learning tool. The actors speak slowly and use relatively basic Spanish. Here's the plot summary: Sam travels from the U.S. to visit his penpal Lola in Barcelona and also meets her roommate Ana and neighbor Pablo. Sam's minimal knowledge of Spanish adds to the comedy and helps with the language learning goals of the series. Extr@ is available on YouTube but can be a bit difficult to find. Some versions have subtitles in both Spanish and English appearing together on the screen, which is a big help for beginners. However, there are other versions that do not have subtitles. Episodes appear to have been posted by various people, but they are there. Try going to YouTube and search for extr@ spanish with subtitles. To get you started, here's a link for the first episode.
Appropriate Level: This may still be a bit much if your level is SWC Beginning 1 or 2, but you can give it a try and see. It should be fine for Beginning 3. Also possibly higher levels depending on your tastes.
Destinos is a classic and wonderful production from WGBH, a public radio station located in Boston. It was produced in 1992 and as such pre-dates and is not on Netflix. Don't be put off by the age; it continues to be widely used today by those learning Spanish because it's so well done. Destinos is a 52-episode series in Spanish that introduces new Spanish vocabulary and concepts as you progress through the episodes. The mention of grammar concepts is brief and a nice plus that supplements the story. You'll find the free series along with plenty of associated information on the Destinos home page. The Spanish is clearly spoken and slightly more slowly than normal. Subtitles can be turned on and are in the language being spoken (usually Spanish, sometimes English).
Appropriate Level: You should be at the SWC Beginning 3 SWC level or above.
We hope that you find these suggestions helpful. Learning a new language is about immersing yourself in it as much as you can. Good video content is a fun way to supplement your classes. For more information about using video content as part of your learning program, see our article Learning Spanish with Netflix.
Finding Spanish Language Content on Netflix
We've written before about how watching movies with Spanish dialogue or subtitles can be a fun way to improve your Spanish language skills (see Have Fun Learning Spanish with Movies and Learning Spanish with Netflix). Netflix now has a great deal of Spanish-language content, but finding what you want isn't always easy. We'll explain some ways you can do it. The options are greater on your computer than your mobile device, so that's what we've focused on here.
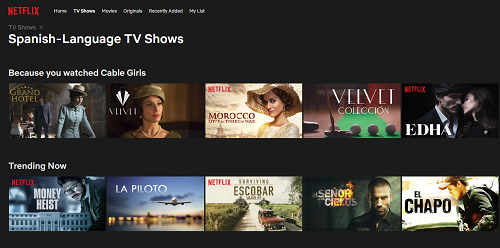
On your computer, you should see menu choices for TV shows and Movies (upper left of screen). Click one of those and below it will appear a GENRES menu box. Click to open menu and then select "International" or "Spanish-language." This is perhaps the quickest way to get started.
Netflix also has a search box available (click the magnifying glass icon) in which you can enter text for what you're looking for. Try entering the name of an Hispanic actor or actress. Or try entering "Spanish language" and you'll get a list of possible choices. And, a list will appear with clickable, related subcategories like that shown below, any of which you can click for more choices.
Spanish-Language Movies | Spanish-Language TV Shows | Spanish-Language Movies & TV | Critically-acclaimed Spanish-Language Movies | Spanish-Language Movies based on real life | Binge-worthy Spanish-Language TV Shows | Romantic Spanish-Language Movies | Spanish-Language Children & Family Movies | Spanish-Language Comedies | Spanish-Language Independent Movies
You can also search for the name of a Spanish-speaking country or words like "Hispanic" or "Latin American movies."
There are many movies produced in English that also have Spanish audio or subtitles available. For example, Disney's movie Moana has both audio and subtitles in both English and Spanish. Depending on your level, you may want to watch a movie you've already seen in English, then a second time around in Spanish. So, you'll often have your choice of languages for both audio and subtitles. Hispanic productions have Spanish audio, usually with subtitles in Spanish and sometimes English.
Movie/series descriptions ![]() do not provide information about language. You actually need to start playing it before you can see the audio and subtitle options -- hover over the icon that looks like that shown at right.
do not provide information about language. You actually need to start playing it before you can see the audio and subtitle options -- hover over the icon that looks like that shown at right.
Another option is to go to the page https://www.netflix.com/browse/subtitles, which will put you on Netflix's Audio & Subtitles page. Use the drop-down menus to select Audio or Subtitles, and then choose a language.
These options will provide you with plenty of choices; from there it's up to you to find the kind of thing you like. Ask others about their favorites, and refer to Have Fun Learning Spanish with Movies for advice on what combination of English and Spanish dialogue/subtitles you might want to choose.
Netflix will show you content on your homepage based on your preferences, so the more Spanish language content you watch, the more similar content will appear on your homepage.
"Language Reactor" Browser Extension for Netflix
(updated 3/15/2023)
We've written several Netflix series articles about using Spanish language video content as a language learning tool. "Language Reactor" (LR) is a Chrome browser extension that works within Netflix and adds new language learning tools. If you are watching Spanish language content on Netflix to help you learn Spanish, this extension can be very helpful. We'll tell you about it here.
What are the main tools that LR provides? It allows you to watch shows with two subtitles on at the same time (such as Spanish and English). Or you can choose just one set of subtitles, or none. At the right side of the screen, there is an optional vertical listing of the Spanish subtitles, from both prior and after the scene you are on. Hover over one of these subtitles and the English translation appears. You can click on a Spanish word in a subtitle to show a pop-up dictionary entry for the word. An auto-pause feature will automatically pause playback at the end of every subtitle. And, you can slow down the speed of the dialogue.
More Details: Netflix now has a good deal of content in various languages, which has led to a lot of people using it as part of their language learning efforts. LR came out in 2019, when it was called "Language Learning with Netflix," with the goal of expanding the capabilities of Netflix for language learners. It was not developed by Netflix; it is an independent project but is well integrated into Netflix. To take advantage of LR, you need to access Netflix using the Google Chrome browser on a desktop computer running Windows or MacOS. Versions for the Firefox and Edge browsers are coming soon. You can't use it with the Netflix app on your mobile device. The LR extension is free. There are some additonal options available for purchase but the free version provides plenty of useful features. This article is about the free version, which we've tested with a number of shows produced with Spanish as the original dialogue. More detailed information, can be found on the LR website https://www.languagereactor.com. This image shows some of the LR settings from within Netflix. It also works with YouTube, but we have not reviewed that component here.
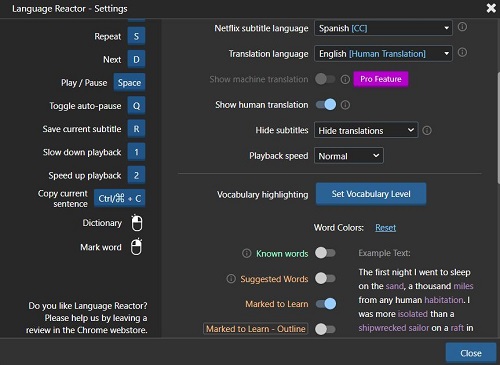
Fully listening to a show's dialogue while also reading the subtitles takes a good deal of concentration. You may find yourself focusing on one or the other, which is OK. Watching with two sets of subtitles can disrupt the flow of your show and take some of the fun out of it. On the other hand, it's definitely a way to focus in on what's being said. One approach is to watch the show without subtitles or with just Spanish subtitles. Then watch it again with more of a deep dive into the words, using LR. Since you have four options (no subtitles, Spanish subtitles, English subtitles or both), you can pick the learning style that works for you. If you are using Spanish subtitles but miss something, you can always pause the video and then review the dialogue on the right side of the screen. Having this scrolling listing of subtitles is a great way to "go back" if something went by to quickly. And don't forget that you can also slow down the speed of the dialogue.
You can search the LR catalog of supported shows by selecting Spanish as the language you are learning. LR also has recommended study tips for beginner, intermediate and advanced students.
Is LR a help? That depends on your own learning preferences, as well as your level. You may find it to be quite helpful. We found the LR settings to be easy to understand. The speed setting by itself can be helpful. The playback speed that is slower but closest to normal is 0.875. That's likely the best choice if you need to slow things down a little. Netflix alone has 0.75 but that's too slow for most listeners. If you just want Netflix without this extension turned on, there a button for turning LR on and off so it won't get in your way if you don't want it to. Watching shows with Spanish dialogue is really not for beginners, who should instead start out with one of the choices in Spanish Videos for Beginners.
How do I get LR? Assuming you already have the Chrome browser installed on your computer, just go to the LR website and click their Chrome button. Then fire up Netflix and you should see the LR settings gear and auto-pause switch in the lower right corner of your screen, as well as on the Netflix taskbar. The LR website provides more detailed instructions (see Help in their menu).
Our recommendation: We found the LR extension to work as advertised and be relatively easy to use. The settings and keyboard shortcuts are straightforward. If you use Netflix as part of your language learning and the LR features sound useful to you, it's certainly worth a try. The ability to slow down the dialogue slightly is by itself a useful feature, as is the on-screen word look-up and listing of the subtitles. If you are doing an in-depth watch of a show, including possibly taking notes for a class, LR is very handy. If something went by too fast, just click the screen to pause and then check the scrolling listing of subtitles. Hover over a word or phrase you don't understand and get an instant translation. Remember that it may not work with all Netflix content, but it sure works with a lot. It currently only works via the Chrome browser. And, Netflix and LR are only supplements to your overall language learning program.
Get Subtitle Translations Inside Netflix
SWC has been using Spanish language content on Netflix as part of our higher level classes now for a number of years. And we're not alone; now lots of people are taking advantage of watching foreign language shows with subtitles as part of their language learning programs. (See also our other Netflix articles on this page).
Netflix has a lot of excellent shows produced in Spanish. And for much of its content, Netflix allows you to select either Spanish or English for the dialogue, as well as for subtitles if you want them. However, Netflix has no built-in way to get a translation of a word or phrase in a Spanish subtitle. Fortunately, there are some programs that can.
Mate Translate makes a browser extension that 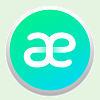 adds special powers to Netflix. The most important thing that it does is allow you to translate a word or phrase within a Netflix subtitle (for example, from Spanish to English) without leaving the Netflix screen. Just click on a word and the video will automatically pause and a window will appear with the translation. We found it easier to first click anywhere on the screen to pause the video. You can take your time to click on a word or select a phrase for translation. Mate Translate has other features as well, such as saving your list of words to a practice list.
adds special powers to Netflix. The most important thing that it does is allow you to translate a word or phrase within a Netflix subtitle (for example, from Spanish to English) without leaving the Netflix screen. Just click on a word and the video will automatically pause and a window will appear with the translation. We found it easier to first click anywhere on the screen to pause the video. You can take your time to click on a word or select a phrase for translation. Mate Translate has other features as well, such as saving your list of words to a practice list.
SWC tested the free version of the Chrome extension with some Netflix shows. If you need some help every now and then with the Spanish in a subtitle, it is definitely faster and easier than looking up the word using your phone or another website.
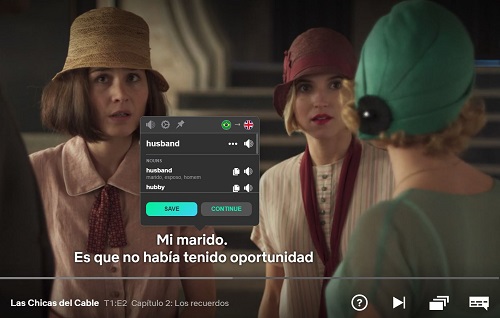
Note that for Mate to work, it will be altering your browser's behavior and you will therefore be asked to agree to a number of permissions during the install process. If you grant permission, the installation will proceed. You will then see a set of instructions that takes about 40 seconds to go through. You do have the option to turn Mate on and off at Chrome Extensions. Like other online translations, they aren't perfect but are usually sufficient.
The browser extension is available for Google Chrome, Firefox, Microsoft Edge, Safari and Opera. It is free, with in-app purchases. There is a Pro version with additional features. See https://www.matetranslate.com/netflix for additional information, a demo video and download links. Mate Translate also makes a translation app for iOS and Android but it is a different product and our understanding is that it does not have the Netflix special powers.
Netflix officially added built-in speed control for Android in July and iOS/iPadOS in October, 2020, with a web version expected soon. Perhaps you are one of the many who watch Spanish content as a language learning tool. And if you need some help understanding full-speed native speaker dialogue, slowing it down just a bit might help.
[Read: How to Slow Down Your Spanish Podcast Playback]
Unfortunately, Netflix's slower speed choices are rather coarse for language learning. Netflix and YouTube both include 0.5 and 0.75 times normal speed. The 0.75 speed is really quite slow but might be OK for those who are beginning 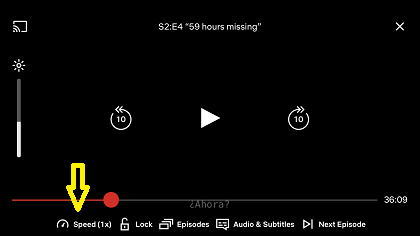 with native speaker listening comprehension. No harm in trying it out, but you will probably want 0.8x or faster. Netflix knows that a lot of people use their content for language learning, and perhaps they will refine their playback speeds at some point. The speed control is in the lower left corner of the screen.
with native speaker listening comprehension. No harm in trying it out, but you will probably want 0.8x or faster. Netflix knows that a lot of people use their content for language learning, and perhaps they will refine their playback speeds at some point. The speed control is in the lower left corner of the screen.
While there are some other good speed control options that work with Netflix, they are only available as add-ons to the Chrome and Firefox browsers. The Chrome extension ""Language Reactor" [Read our article about it] includes playback speeds of 0.9, 0.8, and 0.7 times normal. "Video Speed Controller" is another extension/add-on that works with Netflix, YouTube and other HTML5 videos and is available for both the Chrome and Firefox browsers.
Does slowing the playback speed help language learners? Students will eventually need to understand normal speaking, but slowing things down can serve as a bridge for getting to that point. You can try it and see if it fits your learning preferences. Another bridge option is to go with easier content.
[Read: Spanish Videos for Beginners]
The demand for online learning has never been higher and is still growing. There quite a few language learning apps, some of which we've written about on this page. But how many of these give you the opportunity to engage in a real conversation in Spanish with a native speaker? This is where language exchanges come in. A "language exchange" involves online communication between two people who speak different native languages, in which each person helps the other to learn the other’s target language.  For example, if your native language is English and you wish to practice your Spanish, you would seek a native Spanish speaker who wants to learn English. You would be speaking half the time in Spanish and half the time in English, so your exchange partner can practice too.
For example, if your native language is English and you wish to practice your Spanish, you would seek a native Spanish speaker who wants to learn English. You would be speaking half the time in Spanish and half the time in English, so your exchange partner can practice too.
To use language exchange for speaking, your proficiency in Spanish needs to be high enough for conversation and you have to be willing to use your native language half the time. The challenge is to find a partner that you "click" with and share some interests. Also, a good partner will be able to facilitate a thoughtful conversation that will expand your Spanish and test your comprehension. This is something we do in our classes. You can't just talk about the weather.
All our students really want to be able to speak and converse in Spanish, and not surprisingly, if you want to learn to speak, you need to speak. Conversation practice is highly important. While speaking practice is great, you need to be careful that you don't habitualize errors. Making mistakes is a normal part of learning a new language. Everyone goes through this and it is important not to stress over it. Don’t Be Afraid to Make Mistakes. What you don't want to do is repeat your mistakes to the point where they become bad habits that are hard to correct. In our class conversations, we alert students to their mistakes when they make them and explain what they should have said. This learning in the context of the conversation doesn't let mistakes become habits and helps students get their speaking on the right track as soon as possible. We bring this up because language exchange partners are not likely to be expert teachers or help you with error corrections. It's speaking and listening and practice.
SWC is not promoting language exchange; some people have had good experiences with it while others have not. That being said, should you wish to try it out, here are a few online sites that offer this service for both Spanish and English. Some free and some not.
https://www.tandem.net/ Tandem, a well-established company, has a free membership and a pro membership with additional features. It helps you find exchange partners.
https://www.conversationexchange.com/ A free online service that allows you to practice both written and spoken language skills.
https://www.speaky.com/ A free online service.
https://espanglishchat.com/ A chat room for practicing Spanish. You can speak in English, Spanish or both.
This Duolingo forum page has some good suggestions about how to stay safe when using language exchange sites.
https://forum.duolingo.com/comment/8530464/How-Can-One-Stay-Safe-While-Using-Language-Exchange-Sites
If you try language exchange¸ we'd love to hear from you about your experience.
Spanish Accents on Your Computer or Mobile Device
Whether you're typing on your 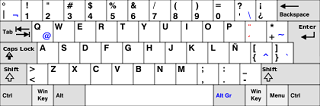 computer or sending an email on your mobile device, you need accents and the letter ñ to write in Spanish. And if you're a student of Spanish, you really should use the accents so that you'll learn the words correctly.
Fortunately, it's pretty easy to add Spanish keyboards to whatever device you have. Haven't done it yet? No problem, check out our free how-to guide for Windows, Apple OS X, iOS and Android.
computer or sending an email on your mobile device, you need accents and the letter ñ to write in Spanish. And if you're a student of Spanish, you really should use the accents so that you'll learn the words correctly.
Fortunately, it's pretty easy to add Spanish keyboards to whatever device you have. Haven't done it yet? No problem, check out our free how-to guide for Windows, Apple OS X, iOS and Android.
Is the Gboard Keyboard Bilingual?
In 2016, Google released "Gboard" which is more than just a rebranding of its Google mobile keyboard application. Gboard has a lot of nice features, such as "Glide Typing" (like Swype or Swiftkey) and built-in search, that are worth checking out. But what makes Gboard interesting to language learners is Gboard's "bilingual" ability. SWC has tested this on both Android and iOS. The question is, "can you freely switch between English and Spanish without changing the keyboard? Well, almost. Let's assume that you've already gone to the Gboard settings and added languages so that you have both English and Spanish. On Android, you'll then have the EN•ES and ES•EN keyboards, as shown on the spacebar. The first language is the default. You can switch languages without changing the keyboard, but not without some glitches. Gboard will recognize your change but it'll take it a word or two. If you switch, don't use glide typing until Gboard can see you've changed languages. Aside from that, it works.
On iOS, you will also have both keyboards; the spacebar in English will say "space" whereas the Spanish keyboard will say "espacio" and you'll also see the ñ key. It kinda works the same as with Android but seems more confused by language switches when you stay with the same keyboard.
So what's the bottom line? Gboard on Android is nearly "bilingual" and between this and its other features, it's an improvement. It's also a very good iOS keyboard but if you're using two languages together, it might just be better to just change keyboards rather than deal with the language swap errors. In any case, you should have a Spanish keyboard on your mobile device and you should be writing in Spanish as much as you can! 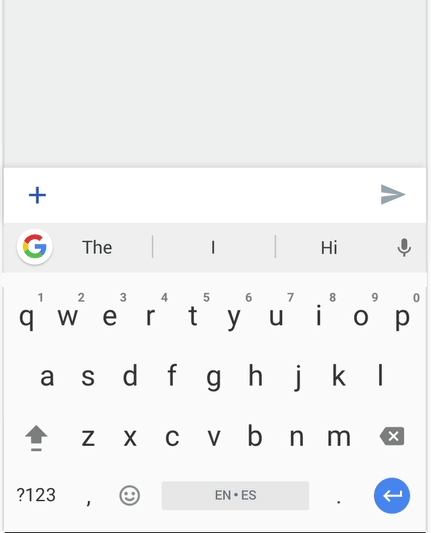
It’s easy to find Internet ads promising you can learn Spanish in 10 days or for that matter in 10 minutes with the latest CD or online video. While misleading, these claims are probably just products of an overzealous marketing. The fact is that computer programs and online tools cannot do what a real teacher does. Not by a long shot.
We met Siri in 2011, when Apple introduced her as the amiable, multi-lingual digital assistant that you can talk with on the iPhone 4S. Apple tells us “Siri not only understands what you say, it’s smart enough to know what you mean.” Well, can Siri teaching a language class?
Digital technology is advancing at an exponential rate. It’s not too far fetched to imagine a reasonably interactive digital teacher in a tablet or smartphone not too many years from now. After all, Siri can engage in some fairly complex communication. Google is experimenting with self-driving cars. The power of today’s smartphone exceeds that of the best computers in existence around the time when some of us were born. What’s next? Can you imagine saying, “Siri, please teach me about the past tenses”? 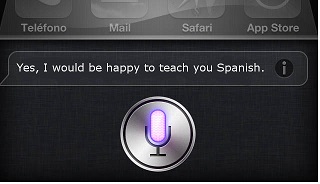 Voice recognition software is now pretty good. Computer voice generators can now sound like your own voice. Google Translator can translate what you say but is still simplistic and inaccurate. Languages have a lot of expressions and structural differences that make machine translation difficult. Computers are very good at keeping track of lots of information and following patterns, but they have a tough time dealing with unpredictable situations. And their intuition and creativity are just more pattern-based analyses. They can’t tell jokes nor understand them. They can’t read a student’s facial expression. They can't adjust on the fly in a teaching situation.
Voice recognition software is now pretty good. Computer voice generators can now sound like your own voice. Google Translator can translate what you say but is still simplistic and inaccurate. Languages have a lot of expressions and structural differences that make machine translation difficult. Computers are very good at keeping track of lots of information and following patterns, but they have a tough time dealing with unpredictable situations. And their intuition and creativity are just more pattern-based analyses. They can’t tell jokes nor understand them. They can’t read a student’s facial expression. They can't adjust on the fly in a teaching situation.
We can expect a very clever Siri in another 10 years. She may be ok with translations, but she won't be able to teach you Spanish worth a damn. Why not? What do real, live teachers have that computers can’t match? They can exude an appealing, humorous, empathetic personality. They can sense if students are “getting it” or not and adjust on the fly. They can be creative. They can communicate with body language. They can nurture and transmit passion. They can connect personally with students. If you are making mistakes, they can help you understand the error and teach you how to get on the right track.
Today’s technology provides some great support tools for teachers and students, but perhaps there’s a good reason why schools still use real teachers. Just ask someone who’s tried those expensive CD sets, “how’s that working for you?”
Translation Apps – Quick & Simple
Smartphones and tablets can provide a host of tools to help you learn Spanish. Now that the Apple and Google app stores have more than a million apps each, it’s not easy to find the best ones. 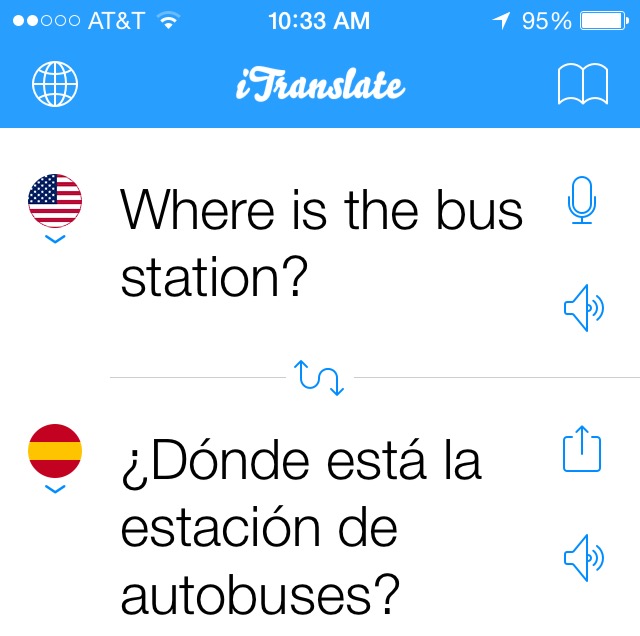 There are a lot of apps that are essentially Spanish<>English dictionaries; some are quite good and list multiple meanings of a word along with usage examples. However, dictionary apps generally can’t translate a phrase. Here are two free apps that are simple, uncluttered and can translate both words and phrases: iTranslate and Google Translate for mobile. These apps are similar; both are pretty fast and good for a quick look-up in class. Here’s the scoop on each. However, keep in mind that computer translators can be helpful but are not completely reliable. The translations range from correct to unintelligibly incorrect. They do best with words and simple phrases.
There are a lot of apps that are essentially Spanish<>English dictionaries; some are quite good and list multiple meanings of a word along with usage examples. However, dictionary apps generally can’t translate a phrase. Here are two free apps that are simple, uncluttered and can translate both words and phrases: iTranslate and Google Translate for mobile. These apps are similar; both are pretty fast and good for a quick look-up in class. Here’s the scoop on each. However, keep in mind that computer translators can be helpful but are not completely reliable. The translations range from correct to unintelligibly incorrect. They do best with words and simple phrases.
iTranslate (iOS, Android)
http://www.itranslateapp.com/
-
In addition to typing: Voice output (text-to-speech).
-
Voice output is much better sounding than the Google Translate mobile app.
-
Browse translation history.
-
Save favorite translations.
-
Requires an Internet connection.
-
Free version includes ads.
-
Premium version ($4.99): voice input (speak instead of type), translate long texts, secure connection (SSL), no ads.
Google Translate for mobile (iOS, Android) http://www.google.com/intl/tr_ALL/mobile/translate/
-
In addition to typing: Voice input and electronic-sounding output, handwrite with finger, visual scanner.
-
Browse translation history.
-
Save favorite translations.
-
Conversation mode (speech to speech; EN<>ES; Internet required).
-
Internet connection required for the iPhone version of the app. However with Android, the app will work offline except for the conversation mode (great for traveling); you just need to download your target language package (Spanish = 157 MB).
-
Free. No ads.
With version 5.24.0 released on 10/02/2018, Google added regional options for speech input and output in Spanish, with the choices including the Spanish of Spain, Latin America and various specific countries.
Google Translate Gets an Update
On July 29, 2015 Google announced content and performance improvements in Google Translate (GT). Computer translation programs have not been particularly good but are slowly improving. So, we were curious to give GT another test. Before we share the results, here’s some background on the update. It included improvements not only in basic translation, but in conversational translation, instant reading and translation of signs and written documents, and app updates have already been pushed out to both Android and iOS. You can read Google’s announcement [link above] and check out the fun video called Google Translate vs. “La Bamba” at https://www.youtube.com/watch?v=06olHmcJjS0
Para bailar La Bamba se necesita el Traductor de Google…
jaja.
Part of the reason for the improvement is the Translate Community that Google launched a year ago, where multilingual people can provide and correct translations (somewhat like Duolingo, which also invites members of the public to help with translations).
We tested the live conversation mode for Spanish<>English. So, how did Google Translate do? The conversation mode worked OK most of the time for basic conversation. It’s useful with basic construction and tenses, but be prepared for some laughable mistakes. And if you don't speak clearly, it will misunderstand what you said and things go downhill from there. Go beyond the simple stuff and the translation will be messed up and be understandable only some of the time. And the subjunctive? Google Translate flunks on that; it just hasn’t learned much of it yet. We don't want to be too critical of Google's efforts at a formidable task. They've got a long ways to go but it's still pretty impressive.
Despite its limitations, the conversation mode has the potential to be quite helpful to travelers, especially if it will work without an Internet connection. As mentioned in the article above, the iPhone app won’t work without Internet. The Android version will now, but it’s noticeably worse. Unfortunately, we're afraid that you'll be disappointed in its offline performance.
A tip to students: do not use computer translation to do your homework, other than to look up words you may not know. Sentences created by such programs are quite recognizable, and it’s not because they are so well done!
Today a number of websites include a Google Translate button for quick access to page translation. 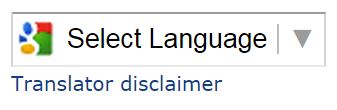
If you are learning Spanish, reading is one of the best ways to improve language proficiency (see Make Reading Part of Your Learning Strategy). Today more and more people are using e-readers, which offer some extra advantages over paper books if you are reading in Spanish as part of your learning program (see E-readers that Translate Spanish on the Page). 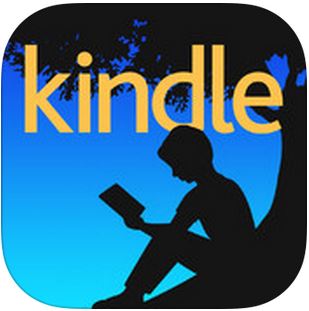 The #1 advantage is that you can easily lookup a word and quickly get the definition in English or Spanish. One of the top e-readers is Amazon's Kindle Paperwhite ($119). You may be interested in reading Why Kindle Paperwhite is Perfect for Travelers, which appeared recently on the Airfarewatchdog.com blog. Of course, everybody has their own preferences when it comes to electronic devices. Tablets with 7-8 inch displays also make good e-readers and if you are going this route then you may want to check out our article Where should I buy my e-books? Or if you prefer the trustworthy paper book, that's fine; the important thing is that you read in Spanish.
The #1 advantage is that you can easily lookup a word and quickly get the definition in English or Spanish. One of the top e-readers is Amazon's Kindle Paperwhite ($119). You may be interested in reading Why Kindle Paperwhite is Perfect for Travelers, which appeared recently on the Airfarewatchdog.com blog. Of course, everybody has their own preferences when it comes to electronic devices. Tablets with 7-8 inch displays also make good e-readers and if you are going this route then you may want to check out our article Where should I buy my e-books? Or if you prefer the trustworthy paper book, that's fine; the important thing is that you read in Spanish.
E-readers that Translate Spanish on the Page
(Updated 08/24/2016)
If you’re learning Spanish, reading in Spanish is a great way to practice. (see "Make Reading Part of Your Learning Strategy"). Today, e-books can put quick translation at your fingertips. But how do you pick an e-reader that will give you quick and easy on-page translation of a word or phrase?
In the past, reading a book in Spanish was hindered by the need to dig around in a dictionary every time you needed to find the meaning of a word you didn’t recognize. The problem is that this really disrupts the flow of your reading, whereas not doing so means that you might not understand what you just read. Que pena (what a pain)!
Now there’s a better way and that’s using an e-book reader like the Amazon Kindle that enables quick and easy access to translation without exiting from what you’re reading. And, the Holy Grail is an e-book reader that allows you to touch a word or phrase and get rapid access to a translation in your native language…without exiting from what you’re reading. For this article, we’ll assume that’s English. There are options that require a quick exit to the Internet but when you’re reading, you want to minimize the interruption. You want the option to get the translation without leaving the page you’re reading (on-page translation). Not only that, you want to be able to translate a word or an entire phrase.
At this time, there are four choices for on-page translation:
1-Kindle e-reader. You can get a high resolution Amazon Kindle Paperwhite for $120 and easily set it up to do on-page translation from Spanish to English. It is basically only an e-reader, but it does this very well. It’s got a great screen you can read in sunlight or in a dark room, although there’s no color. You do need an Internet connection for the on-page translation to work. The current Paperwhite with high resolution (300 ppi) was released in 2015.
2-Kindle App for Apple iOS. When you buy e-books from Amazon, you can read them on any of your devices using the Kindle app. However, on-page translation was not available until the September, 2014 Kindle app 4.5 update for iOS. Read the details below.
3-Kindle App for Android. Almost the same as #2 above, it became available sometime during the past year. The current version of the Kindle App for Android works much like that for Apple iOS but still has a few drawbacks. Read the details below.
4-Google Play Books. If you get an e-book from the Google Play store, you can read it with the Google Play Books app that comes included on Android devices. It’s a nice e-reader and it supports on-page translation (Internet connection required). There is also a Google Play Books app available for iOS which means that you can use it on your iPhone or iPad. The on-page translation feature also works with the app. A 7-inch tablet is lightweight and can function nicely as an e-reader and more.
That’s it. In all cases, the accuracy of the translation will vary but is usually decent.
This article is about on-page translation, but choosing the option that's right for you depends on other factors as well, such as:
What devices do you already own?
Do you already have a library of e-books and from which vendor?
Does your vendor have apps that will allow you to read your e-books on different kinds of devices (cross-platform capability)?
Which vendor has the best selection and best prices?
We will address these topics in upcoming articles.
Kindle App for Apple iOS Does On-Page Translation
(08/24/2016)
Kindle for iOS Version 4.5 became available in the Apple App Store in September, 2014. This is a key update if you are reading in more than one language because it offers on-page translation. Let’s say you are reading a book in Spanish on your Apple mobile device and would like to see the English definition for a word you don’t recognize. You want to be able to touch a word or phrase and get rapid access to the translation without exiting from what you’re reading. Leaving the page is just too disruptive to your reading flow.
Before this update, on-page translation was only available with the Kindle e-reader or e-books purchased from the Google Play store. If you purchased your e-book from Amazon and wanted to read it on your iPad, you could not get on-page translation. Now you can (you'll need to have iOS 7 or greater installed). As with the other on-page translators, an Internet connection is required. Amazon calls this feature the Smart Lookup Translation Card. Translations are provided by Bing.
How to get the translation:
- Open the Kindle App version 4.5 (or newer) on your Apple Mobile device running iOS 7 or newer.
- Open your e-book with text in Spanish.
- Touch and hold to select the word you want to look up. You can also select a phrase by moving the blue ‘grab points’. You will see a ‘card’ appear on the screen with the same-language Dictionary definition of your word. You need to select the starting language in the box on the card if it does not already match.
- Swipe this card to the left and a Wikipedia card will appear. This card will be your starting card if you selected a phrase instead of just a word.
- Swipe that to the left and the Translate card will appear. It should have the translation of your word or phrase, although you may need to select the target languages (Spanish > English) shown on the card.
Keep in mind that the translations are generally good but sometimes off the mark. That’s the nature of languages and computer translation. And they are generally not as good as what you'll get on a Kindle e-reader with a good Spanish or Spanish-English dictionary installed.
More about the Dictionary card: This card has a box in the lower left where you can select a dictionary. Let's assume you are reading a book written in Spanish. This card says "No definition found" if you've selected a phrase rather than just a word. But if you select a word, you've got several dictionary options. If English is selected, you'll get an all-English dictionary response. Select Español and it'll all be in Spanish, which is a good thing if your skill level is high enough. No mental language switching or botched translations. There is also an option to there is an option to download a Spanish-English dictionary, which then adds the dictionary choice Spanish-English. This will provide you with an entry that looks much like what you'd find in a regular Spanish-English dictionary. And, all three all you to select "Full Definition" for an amplified dictionary-style entry.
Kindle App for Android Adds On-Page Translation
(08/24/2016)
Amazon added on-page translation to its Apple iOS Kindle App in 2014 but only recently provided a similar enhancement to its Android Kindle App.* It works basically the same as described above for the Apple iOS App; the bottom line is that you can do on-page translation using the Translation Card.
There are however some shortcomings with the Dictionary card. If you're reading in Spanish, the Dictionary card will say "No definition found." You'll need to touch the "Change Dictionary" box on the card lower left and then select Español from the choices that appear. You'll then get a message about downloading this dictionary; go ahead and do so by pressing the round button with the circular arrow in it. In a few seconds the download will complete and you'll get a definition in Spanish along with the "Full Definition" option. Unfortunately, in our testing we found that we had to change the dictionary back from English to Spanish each time we looked up a word. And, turning off the device or closing the App required the Spanish dictionary to be downloaded all over again. These things lessen the usefulness of the Dictionary card, but the Translation card is the main thing.
*Tested with Kindle App 7.1.0 and Android version 6.01.
How can I add an e-book to my Kindle library?
Did you know that you can add e-books to your Kindle library even if you didn't buy them from Amazon? Perhaps you've downloaded e-books to your computer or mobile device, it's just that putting them in your Kindle library is a little tricky. Don't worry, it can be done relatively easily as long as the e-book or article is in either the native Kindle format (.mobi) or PDF format. The easiest way to do this is to email the book to your Kindle. You can find instructions for how to do this at either of the following websites:
https://askleo.com/how-do-i-get-a-mobi-ebook-onto-my-kindle/
http://www.pcmag.com/article2/0,2817,2484180,00.asp
And...
- You don't need to have
a Kindle e-reader; you can use the free Kindle app to read e-books on your Apple or Android mobile device, or Windows PC.
- PDF e-books can be automatically converted to the Kindle format, as described in the references above, for use with your Kindle or Kindle app. Or you can read them as-is with some other e-book readers such as Aldiko or various free PDF document readers.
- Amazon allows you to set up a Family Library and share your e-books with others in your household. Read About Family Library to find out more.
- There are a number of places you can get free e-books; some are mentioned in the references. For our students and friends that enjoy reading books in the Spanish language, the following website includes 80 ebooks that you can legally download without charge. The website also has other content of interest. http://www.oyejuanjo.com/2016/03/libros-gratis-pdf-mujeres-escritoras.html
Where should I buy my e-books?
More and more people today are going digital and reading books on their e-reader (such as Kindle) or tablet (such as iPad). Maybe you've already purchased such a device or are thinking about it. That's one choice, but another is "where should I buy my e-books?" Our last article talked about your options for e-readers that can translate Spanish without leaving the page you're reading. That's a great thing to have, but it's only one consideration in choosing where to buy your e-books. Most of you will be choosing among the major players and they are Amazon, Apple and Google. These guys not only sell the hardware devices, they sell the e-books too. Choosing your vendor depends in part whether you can read e-books from that vendor on the different kinds of mobile devices that you might own or use.
When you buy an e-book from them, it will probably be protected by Digital Rights Management (DRM) technology. You do not "own" it, you have only purchased permission to use the e-book according to the seller's conditions. Among other things, this means that you cannot move you e-books between vendor libraries. They don't share, so you need to think about which source will work with which devices.
For example, you cannot buy an e-book from iTunes and then read it on your Amazon Kindle or Android tablet. You need to use your iDevice, such as your iPad. Similarly, the Kindle e-reader is just for books purchased at Amazon. You can however read your Amazon e-book on your iPad (or other iOS device) but you must use the Kindle app. The same goes for e-books you purchased from Google Play Books; you need to use the Google Play Books iOS app. If you have an Android device, your e-book choices are 1) Google Play Books, using the Android e-reader, or 2) Amazon using the Kindle Android app. There are places you can get DRM-free books (see http://www.defectivebydesign.org/guide/ebooks), some of them free (see http://www.gutenberg.org/) but these are not mainstream sources and have limited selections. Generally speaking, DRM-free books can be imported into other libraries and read on the many available third party e-reader apps. There are also ways to remove DRM from many formats so you can move your books, but this requires a lot of effort and may also be illegal. Amazon does a good job of making it easy to buy e-books from them. Amazon of course has the Kindle e-reader, and the Kindle app makes it possible to read their e-books on Apple, Android or Windows mobile devices as well. The only negative is that the Kindle app does not have on-page translation. If you buy your e-books from the Google Play store, you can read them on Apple and Android devices with on-page translation in both cases. We don't know if the same is true for Windows mobile devices. If you want to read using a Kindle, then go with Amazon as your e-book vendor. You'll also be able to read your books on any other device (cross-platform). If you love Apple and don't plan to step outside of that ecosystem, you can get your books at iTunes. Maybe they'll add on-page translation some day. If you're a fan of Android then you might want to get your books from the Google Play store and take advantage of the on-page translation. There's nothing wrong with buying from more than one vendor, just keep in mind that each has its own separate library and capabilities.
(01/02/2019)
Music can be a fun way to add to your Spanish learning. You'll learn something about Latino music and culture, and, songs can help you remember what you learn (see also Learn with Music). If this sounds good, you may want to check out the smartphone app called "Learn Spanish with Lirica" or "lirica" for short. The app was named one of Google Play's "hidden gems" of 2018.
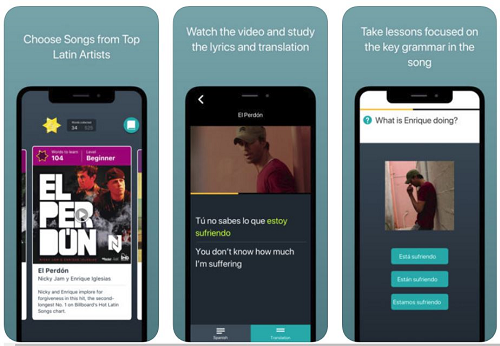
Pick from their library of popular latino music, view and listen to the song video and see the lyrics in Spanish, with translations to English optional. Also included are grammar lessons from the song, a game that reviews words from the song and a vocabulary list that you can review. There are songs listed for levels beginner, beginner+, intermediate and expert. Their library is good but limited. Included are some popular songs that you may have or should have heard before. At the time of this writing, there were 14 songs to choose from, with 7 more if you purchase the "Premium" version. The app just came out in July, 2018 so more could be coming. It's fun and worth a try if you like the idea of learning with music.
Free with In-App purchases that increase the library of songs. You will need to provide your email address. Available on the Apple App Store and on Google Play.
Memrise Wins 2017 Google Play Best App Award
(6/5/2017)
A while ago we did a write-up about the language learning app called Duolingo. Now it's time to mention Memrise, which won Google Play's best app award for 2017. Google did not provide the reasoning for their award picks, although a high star rating by users was one factor.
Memrise is a language learning platform that uses an advanced flashcard-like system with mnemonics and spaced repetition to help you memorize words and  phrases. Mnemonics are techniques that help "stick" something in your brain for better recall, such as the use of images associated with words. Spaced repetition is a learning technique that involves the review of material at gradually increasing intervals spaced for better long-term retention. These techniques are not new nor unique to Memrise but they do help your brain to recognize something as important and remember it.
phrases. Mnemonics are techniques that help "stick" something in your brain for better recall, such as the use of images associated with words. Spaced repetition is a learning technique that involves the review of material at gradually increasing intervals spaced for better long-term retention. These techniques are not new nor unique to Memrise but they do help your brain to recognize something as important and remember it.
Available via its website and as apps for both iOS and Android, Memrise has a free and a paid version.
The "courses" available in Memrise, and there are many, are compiled by users from Memrise's flashcards and quizes. Some are very good while others could be better organized.
Many people find Memrise to be a fun and an effective way to learn vocabulary. However, there are no grammar explanations. This type of program can be a useful supplement to a more complete learning program with a teacher. For example, you can work on memorizing vocabulary outside of class, and focus in class on how the Spanish language works and how to use it.
Colombia Immersion wrote an article comparing and contrasting Duolingo and Memrise and concluded with the following advice: "If you’re looking for a companion to help you on your trip abroad, start with Duolingo to get a general feeling for the language and structure, but utilize Memrise’s proven methods for the real learning and memorization."
Will it work for you? You certainly can try it out and see.
(revised 7/25/2022)
To make good progress learning Spanish, you need to practice between classes. Today there are many online tools that can supplement teacher instruction and provide fun practice opportunities. We suggest that you try the mostly free language learning program Duolingo http://www.duolingo.com/.
 You can use it on your computer but we think it's even handier on your mobile device. Apps are available for Android and iOS (Apple). Named by Apple as a top free App of 2013 and by Google Play as one of the "Best of the Best" 2013.
You can use it on your computer but we think it's even handier on your mobile device. Apps are available for Android and iOS (Apple). Named by Apple as a top free App of 2013 and by Google Play as one of the "Best of the Best" 2013.
Duolingo can even send you optional daily study reminders; you can turn them off although it's probably better to see that reminder: "Learning a language requires practice every day." Try sneaking in 10-15 minutes with this App daily and see what you think! It won't replace teachers but can be a fun addition to your learning program.
Wikipedia's article about Duolingo includes additional information, including the differences between the free version and the subscription version called Super Duolingo.
Language learning apps can supplement your learning program but don't replace a real, live, qualified teacher (read Does SWC Compete with Language Learning Apps?).
Duolingo's Excellent Spanish Podcast
(revised 8/10/2023)
In December 2017, the highly regarded free language learning app Duolingo launched a Spanish podcast series (see also Give Duolingo a Try).
And, it's excellent. Podcasts are about 15-20 minutes  long and feature engaging true stories with clear Spanish dialogue with some English narration mixed in as an assist. When we first wrote this up on 3/06/2018 there were 8 first-season episodes available. At the time of this update, the Duolingo Spanish Podcast was in its 18th season with 137 episodes. The episodes are listed (along with summaries and transcripts) from newest to oldest. We wish there was a summary listing by season, as that would facilitate browsing through them all. But you can pick an episode from the first few you see listed and chances are that you'll find it engaging and worthwhile.
long and feature engaging true stories with clear Spanish dialogue with some English narration mixed in as an assist. When we first wrote this up on 3/06/2018 there were 8 first-season episodes available. At the time of this update, the Duolingo Spanish Podcast was in its 18th season with 137 episodes. The episodes are listed (along with summaries and transcripts) from newest to oldest. We wish there was a summary listing by season, as that would facilitate browsing through them all. But you can pick an episode from the first few you see listed and chances are that you'll find it engaging and worthwhile.
Listening is an enjoyable way to immerse yourself in Spanish and learn about Latin American culture at the same time. As producer and host Martina Castro says, "these are not language lessons; they're real life lessons through language." An excellent supplement to our classes, with fascinating true stories. Even if entirely in English, they would still be an intriguing collection of cultural vignettes.
Podcasts are meant for English speakers who are intermediate level learners of Spanish or higher. If your Spanish is at a level equivalent to our Beginning 3 or higher, you should be able to enjoy the episodes. The podcast dialogue is on the slow side, by design. There is a lot of dialogue in past tenses, so you'll need to be able to understand that when you hear it. The fact that some English is mixed in by the narrator helps listeners not get lost along the way. Transcripts of each episode are also available online.
Available for free on Duolingo's website, iTunes, Google Podcasts, Spotify, and other podcast apps. You can use your podcast app to subscribe to 'Duolingo Spanish podcast'. Great to listen to while you're driving or doing something around the house. High quality, informative content.
(revised 9/4/2018)
Duolingo has recently made a number of revisions to improve their program. Here's our summary of the updates.
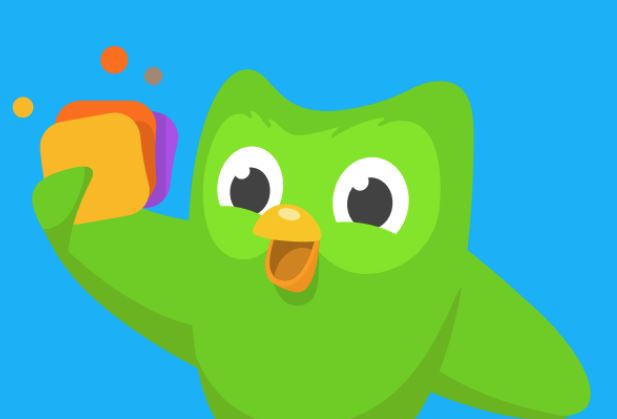
You can "test out" of skill levels to skip over content you already know and focus on what you need.
Courses now include a "listen-and-tap" type of exercise where you listen to a phrase and then tap the corresponding words from the word bank below. These exercises will be shown at earlier levels of each course so you can get a head start on improving your listening skills.
In response to user requests, Duolingo has now includes more explanations of grammar and pronunciation. Tap the Tips icon next to certain skills for in-depth explanations of key concepts. More of this content is still being added.
Late in 2017, Duolingo introduced a really nice new feature called Stories, which includes a collection of mini-stories in Spanish that are a fun way to challenge your reading and listening comprehension. You listen to spoken audio (voices are native speakers) and can also see a synchronized transcript. The story pauses after each sentence, and since you click when you are ready to continue, you control how fast you go. You will hear the story and can choose to also see or hide the written transcript at any point. During the story, questions appear to test your understanding on what you just heard/read. At the end, there is also some practice on some words from the story. The stories are for a more or less middle level of Spanish. Not sure if they'll fit for you? Just give them a try and find out. Go to https://stories.duolingo.com/ and select Spanish (upper right on your screen). Stories are only available on the web, not the Duolingo mobile apps.
Duolingo Events enable you to connect with other Duolingo learners and practice your communication skills at local Duolingo meet-ups. Speaking and listening practice is very important. While the best option is speaking with native speakers, all practice helps. This is a new feature and there are not yet a lot of organized events. Can't find one near you? Take the initiative and start one up.
(9/8/2015)
The best way to successfully learn Spanish is to supplement your SWC classes with extra learning activities outside of the classroom. We’ve suggested a range of ways you can do this, such as watching movies with Spanish subtitles, reading in Spanish, and practicing with mobile apps. (see our library of short articles, especially Immerse Yourself in Spanish the Easy Way.
One of our students 
You must register to use FluentU. The app/program is free, along with limited content of about 100 video clips. Paid subscriptions give you access to more content. Available for iOS, Mac and PC. Android app still in development. The iPad version came out on August 18, 2015.
This app provides a practice supplement to your classwork. No tests or exercises are included. You may also want to try Duolingo (read our article about it). SWC has no financial or business connection with any of these products.
Read Your E-books at Super-Speed
A new technology will soon be available that claims to vastly increase your reading speed. Called Spritz (see http://www.spritzinc.com/), this technology works by focusing your eyes on one word at a time in an optimal location. The company states that 80% of the time spent in traditional reading is for eye movement, with only 20% for processing 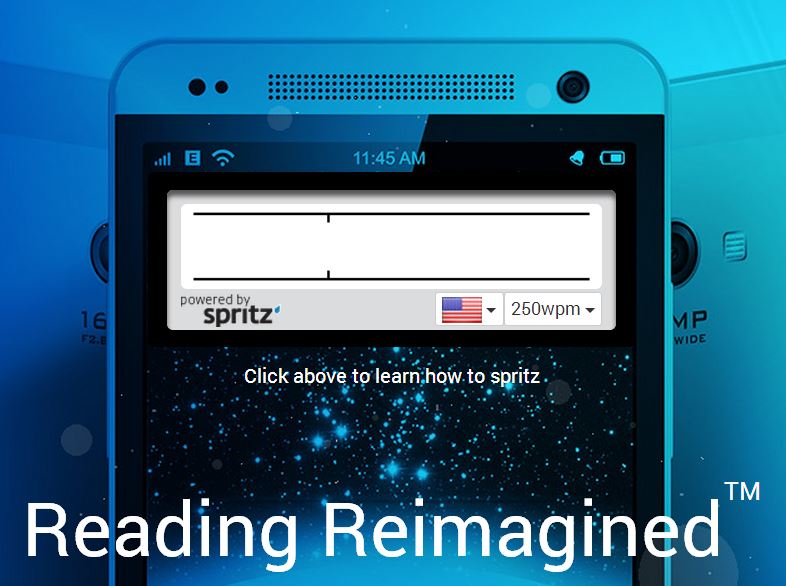
Tech Brings New Verbs to Spanish
 There are a lot of words that you will want to learn in Spanish around the subject area of technology, for example:
There are a lot of words that you will want to learn in Spanish around the subject area of technology, for example:
file - el archivo
folder - la carpeta
browser - el navegador
computer - la computadora, el ordenador (Spain)
screen - la pantalla
keyboard - el teclado
download - descargar
password - la contraseña
printer - impresora
broadband - la banda ancha
Internet - la red
web page - la pagina web
However, a number of tech words of English origin have also been morphed into Spanish verbs, for the most part with the endings -ear and -uear. Some retain most of their English spelling while others have consonant changes that are more consistent with Spanish. Spanglish or not, these are now part of the Spanish language in use today by native speakers and illustrate the plasticity of language.
Learning these can be fun and easy and also help you practice you conjugations. Maybe you can think of some new ones yourself! Here is a list of some common examples:
bloguear
brickear
chatear
draguear
escanear
googlear-guglear
hackear
photoshopear
skypear
taguear
traquear
whatsappear
Can you understand the sentences below?
-Ella está skypeando con su novio.
-Alguien hackeó los datos de clientes de Target.
-Una persona que escribe en un blog es un bloguero.
Want to see which words have been officially accepted as part of the Spanish language by the Real Academia Española? You can look up your word of choice at http://www.rae.es/recursos/diccionarios/drae
Add the Word of the Day to Your Toolbox
If you're learning Spanish, frequent "contact" with the language is a good thing. This can take many forms, and it's always nice to add something quick and easy to your toolbox. SpanishDict is such a tool. We are going to cover only the smartphone app, although there is also a website.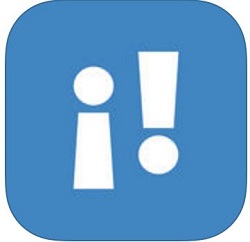
You may also like the word game. You can set the difficulty level and test how well you can identify the meaning (multiple choice) of a series of Spanish words. And if you're traveling, the list of phrases is pretty complete. And for that matter, it's a pretty good for review even when you're not. You don't need an Internet connection to access the phrases, except for the audio.
Available for iOS and Android. It's free and you can remove the ads for $2.99. (02/17/2016)